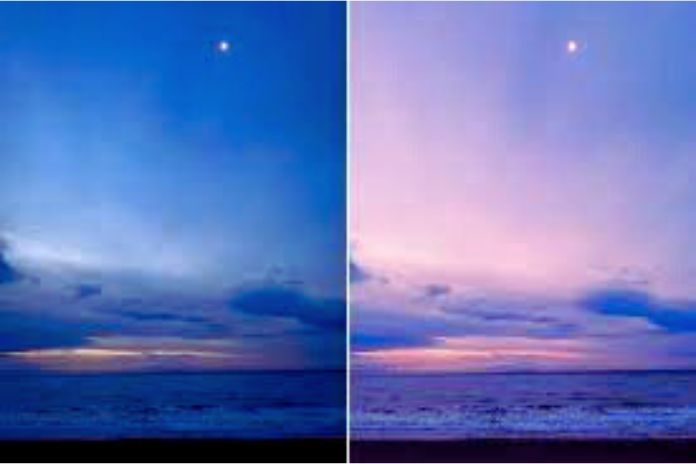Assuming you’re a photography devotee, you realize that taking a Crude photograph is just a portion of the excursion. The genuine magic occurs during the after-creation stage when you can alter the picture and transform it into something special and shareable. In this article, we’ll show you how to alter your ProRAW photographs on your iPhone, taking advantage of the capability of this top-notch picture design.
You will find the best instruments and strategies to work on your photographs’ tones, brilliance, difference, and sharpness, getting astonishing outcomes. Thus, transform your ProRAW photographs into masterpieces with your iPhone.
What Are ProRAW Files?
ProRAW files are pictures designed by Apple Inc. for its iOS gadgets. This record design was first presented with the arrival of the iPhone 12 Genius and iPhone 12 Expert Max models. The ProRAW design joins the gadget’s camera’s high-level elements with a Crude organization’s adaptability. This implies photographic artists can catch pictures with a more extensive, powerful reach and more prominent variety profundity than conventional picture document configurations like JPEG. ProRAW documents are a blend of Crude information and picture-handling information.
This implies that when you snap a picture in ProRAW design, picture sensor information and picture handling information, like openness and white equilibrium settings, are saved. These ProRAW documents are viable with Apple advancements, for example, profound combination and brain motors, which further develop picture quality through artificial reasoning. ProRAW documents were intended to give picture takers the most extreme adaptability after creation. This implies picture takers can change openness, white equilibrium, and other picture boundaries without losing the first quality.
Alter And Impart A ProRAW Photograph To Apple Photographs
You don’t have to download a different application to alter ProRAW DNG records – Apple’s Photographs application can handle them. While an outsider application offers more control, Apple’s application is adequate for essential capabilities like expanded openness. To open the Crude picture being referred to, tap the “Alter” button at the upper right of the screen. Assuming the picture is noticeable in the camera application display, the altering choices will appear on the screen’s lower part.
Look at the change choices beneath the picture and select your ideal instruments. To apply a channel, tap the three-ring channel symbol at the lower part of the screen. It means a lot to take note that this isn’t to be mistaken for Apple’s photograph styles, which are “incorporated” into the catch interaction. If you want to turn the picture, you can utilize the harvest apparatus in the symbol at the base right of the altering board.
To save your changes, tap the “Done” button at the base right of the screen. The picture can’t be saved as a different document. In any case, you can return your progressions to the first by opening the picture again in the Photographs application, tapping the three-dab menu symbol in the upper right, and choosing the “Return to Unique” thing.
Save, Share, And Export The Image With Apple Photos
Whenever you’ve made your alters to the Crude record, you can utilize the Photographs application’s sharing highlights to send out a JPEG variant of the altered picture. This picture can be shared using email or virtual entertainment. To send out the picture, tap the “Done” button to save the progressions made. Then, at that point, tap the “Offer” button at the screen’s base left. A discourse will open the appearance of accessible sharing choices.
Select the email symbol and enter the beneficiary’s email address to email the picture. If, then again, you need to share the picture on Instagram, select the Instagram symbol and adhere to the guidelines to distribute the altered picture. On the other hand, select the “Save Picture” symbol to save the picture to your gadget and pick a capacity area. If you have a viable computerized photograph outline, you can move the image to it by sharing it using Bluetooth.
Instructions To Send Out A ProRAW Document From Your iPhone
The interaction can be confused if you want to send out the first Crude picture from your Photographs application in the wake of making changes. At first, you can offer the first DNG document utilizing AirDrop on a Macintosh without much of a stretch. If true, you can send the first record and a JPEG with the progressions made. That’s what to do, follow these means:
- Access the Photographs application and find the photograph you need to send out.
- Tap the offer/trade symbol on the base left and select “Choices” at the highest point of the screen.
- Turn on “All Photo Data” and press “Done.”
- Tap the AirDrop symbol beneath the picture and select your objective.
- If you’re utilizing a Macintosh, tap “Acknowledge” and save to downloads when incited. This will make an organizer in Downloads with the first DNG record and your altered JPEG.
If you’re not utilizing AirDrop on a Macintosh and need to save your DNG document to another area, you’ll have to duplicate the altered Crude and fix the progressions you made. Follow these means:
- Access the Photographs application and find the photograph you need to send out.
- Tap the three-speck menu symbol at the upper right and select “Copy. “
- Tap the three-dab menu once more and select “Return to unique. “
- Tap the commodity symbol in the base left and pick how to send the document.
- These means are expected to send out the first DNG record from your Photographs application. Note that the interaction might change depending upon the variant of your working framework and the Photographs application. If you want to trade your picture in PNG or HEIF design rather than JPEG, follow a few extra advances.
You can change over an unedited DNG straightforwardly, make your altars in Apple Photographs first, and afterward convert the subsequent JPEG to a PNG or HEIF. If it’s not too much trouble, note that transformation might cause some picture pressure. This is the thing you want to do:
- Access the Photographs application and find the picture you need to send out.
- Tap the offer/trade symbol and look down to “Save to document. “
- Pick the organizer to save the picture and tap “Save. “
- Open the Documents application and find the picture you recently saved.
- Long press the picture thumbnail and tap on “Fast Activities. “
- Select “Convert Picture. “
- Pick the arrangement (JPEG, PNG, or HEIF) and picture size (Little, Medium, Enormous, or Unique).
- The changed-over picture will be saved in a similar organizer.
These means are expected to trade your picture in PNG or HEIF design rather than JPEG. If it’s not too much trouble, note that the picture quality might be somewhat compromised during the transformation, contingent upon the source design and your picked change settings.
How To Edit A ProRAW Photo With A Third-Party App
That is fine if you’d prefer a photograph-altering application other than Apple Photographs. You can begin by opening the Photographs application or the photograph-altering application you need to utilize. If you start with Photographs, follow these means:
- Find the picture you need to alter and tap the product/share symbol at the base left of the screen.
- Look at the proposed application symbols just beneath the picture. If your manager is there, tap the symbol to open the document in the application.
- If you don’t see the symbol for the application you’re searching for, tap the three-dab “More” symbol for additional choices.
- Trading the Crude record this way may work, assuming you still can’t change the photograph in the Photographs application. It will be traded as a JPEG if you’ve altered it previously.
If you’d prefer to start with the photograph-altering application, follow the application’s moves toward importing another picture. For instance, in Snapseed, my #1 free manager, you open the application, tap the “+” symbol, and pick “Open from Gadget.” These are the means expected to utilize a photograph-altering application other than Apple Photographs to alter your pictures. Note that the interaction might shift depending on your photograph-altering application.
Also Read: How To Share Chrome Tabs Between Smartphones And PC