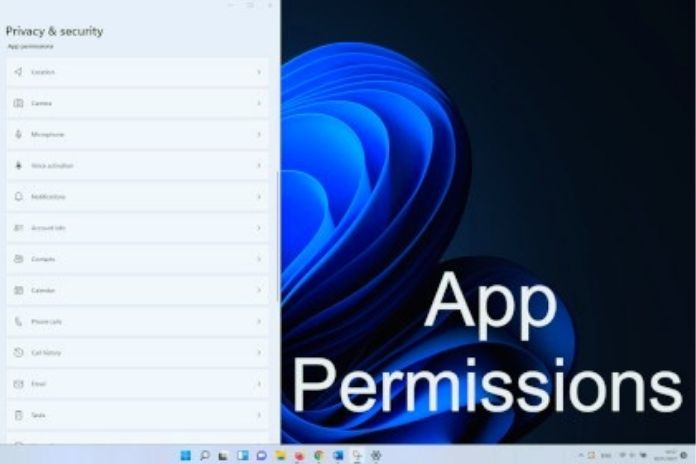Interestingly while setting up an application, you might need to check twofold, assuming that it will, in general, permit every required authorization and acknowledge all solicitations without a second thought. Advantageously, Windows 11 allows you to survey and oversee application authorizations as you see fit. This guide will walk you through the means expected to empower, hinder, and manage application consents in Windows 11. In this way, moving along, how about we get everything rolling.
How Do App Permissions Work In Windows?
Applications in Windows expect authorizations to get PC equipment and programming highlights to work. This incorporates consent to get to your area, camera, amplifier, etc. For instance, a climate application on Windows will request permission to access your area information to give essential data. Preferably, you might want to give an application every one of the authorizations it needs. In any case, now and again, an application attempts to find authorizations it needn’t bother with. What’s more, permitting such approvals could seriously endanger your protection. One way or the other, you’ll have to figure out how to permit or deny application authorizations in Windows 11. That is the thing we’ll cover in the following area.
How To Enable Or Disable Permissions For Individual Apps
If you want to enable or disable permissions for a specific app, you must open the app settings in Windows. There are two ways to do this.
Enable Disables Permissions From Settings
- Stage 1: Open the Start menu and snap All applications at the top to see a rundown of introduced applications.
- Stage 2: Scroll down to find the application you need to set consent for. Right-click on it, select More and pick App Settings.
- Stage 3: In the following window, utilize the choices under application consents to empower or handicap explicit authorizations as you see fit.
Also, you can permit or forestall an application from running behind the scenes.
How To Manage App Permissions For Multiple Apps At Once
While the above techniques are straightforward, if you need to oversee explicit application authorizations for various applications simultaneously, there is a more precise method for making it happen. Peruse on to learn.
- Stage 1: Open the Start menu and snap on the stuff symbol to send off the Settings application.
- Stage 2: Switch to the Privacy and Security tab in the left segment.
- Stage 3: Scroll down to the App consents area to see a rundown of all application authorizations.
- Stage 4: Click on the consent to set it. For showing purposes, we will change the camera authorization for applications.
- Stage 5: If you need to debilitate camera authorization for all applications on your PC, you can switch off the switch close to “Permit applications to get to your camera.”
On the other hand, to set camera authorizations for each application premise, click the down bolt close to “Permit applications to get to your camera.” Then utilize the switches close to the applications to deal with each application’s camera authorization rapidly. Additionally, you can rehash the above strides to oversee the area, receiver, and other application authorizations for numerous applications simultaneously. It’s essential to know that while you can manage application consents independently for each Microsoft Store application, you can’t do likewise for work area applications.
Manage Permissions Carefully
Recklessly allowing application authorizations can have potentially harmful results. Regardless of whether you’re not worried about your protection, it merits checking application authorizations in Windows now and again. Along these lines, you can screen the behavior of various applications and cut off the evil ones.
Also Read: How To View Hidden Files In Windows 10