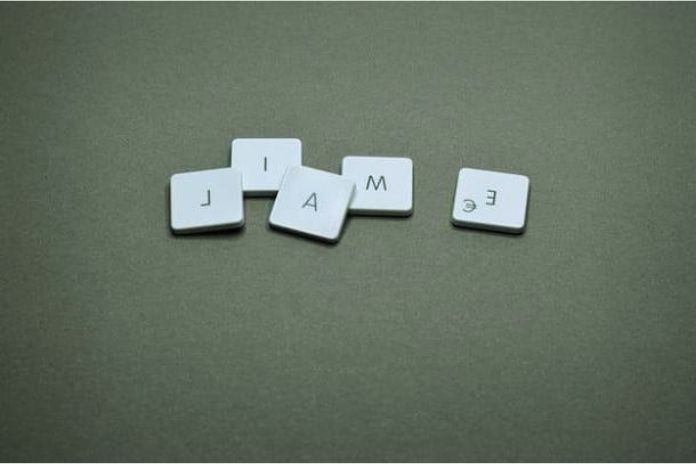How to set up Alice Mail on an iPhone? What may seem like a simple operation like setting up Alice Mail can be very complex for those who are beginners or have just changed platforms from Android to a new iPhone. Setting up Alice Mail on an iPhone is quite simple. You have to remember or write down some simple data necessary for the correct functioning of the Alice Mail mailbox.
Of course, we can’t hide it. Setting up a mailbox on an Android system could be more accessible. Have you thought about a migration to the Google operating system? I admit I’m biased, preferring Android! If you want to approach Android, you could buy a cheap smartphone if you find interesting ones for less than 100 euros!
Data Needed To Set Up Alice Mail On iPhone
To configure the Alice Mail mailbox on iPhone, you need this data:
- Username – Your Alice mail
- Password – Your password
- Incoming mail server (IMAP or POP3)
- Port – 143 for IMAP and 110 for POP3
- SMTP outgoing mail server
- Port – 587
- Server Username – Your Alice Mail email address
- Password – Your password
NOTE: If you do not have a TIM connection, check the servers (incoming and outgoing) provided at the end of the article. It is, therefore, necessary to choose whether to set the incoming mail with IMAP or POP3 mode. Summarizing these are the main differences:
- IMAP – This mode keeps a copy of the emails received on your Alice Mail both on the server and your device, making the messages available from a PC or other smartphone.
- POP3 – This mode directly downloads the notes of your Alice Mail on your iPhone, not making the messages accessible from other devices.
Step By Step Guide To Set Up Alice Mail On iPhone
To set up Alice Mail on iPhone, follow these steps:
- Click on “Settings “.
- Go to “Mail “.
- Click on “Add Mail Account “.
- Now select “Other” (usually the last item).
- Click on “Add Account “.
- Now enter your Name (it will correspond to the sender seen by the recipient of the email sent by the iPhone), your Alice Mail email address (complete address), Password and Description (this field does not affect the configuration of the account, you can customize it as you prefer for your Alice Mail). Click Next to continue setting up your Alice Mailbox.
- Your iPhone will try to configure the Alice Mailbox automatically. If it fails, click OK on the displayed message.
- You will have to manually configure the box with the data I indicated at the beginning of this guide.
- Enter all the necessary data (Server and ports), making sure to enter the complete Alice Mail email address (yourname@alice.it) under the username and password (pay attention to spaces, uppercase and lowercase letters).
- Now click on “Next” at the top right to confirm the configuration of your Alice Mail.
- If all goes well, you will arrive on a screen where you must choose what to synchronize (Mail and Calendar). Click on the “Save” button at the top right to complete the procedure.
- The newly created account will be available in the list of other accounts on your iPhone. You can conveniently send and receive emails from your Alice Mailbox from the “Mail” application pre-installed on your iPhone.
How To Set Up Alice Mail With The POP3 Server On iPhone?
Usually, I do not recommend using the POP3 server for your mailboxes, but follow our simple guide if you need to use POP3 for your Alice Mail. iPhone uses the IMAP configuration by default, and if all goes well during the self-configuration of the Alice Mailbox, it will not be possible to enable the POP3 mode. Therefore, it is necessary to mislead our iPhone to force the manual configuration of the Alice Mail account. To do this, we have two ways:
- We enter an incorrect password.
- We temporarily set the airplane mode on our iPhone (to limit its connectivity).
Now that we understand how to “circumvent” the problem, configure the box precisely as in the previous step by step guide with the exception that, when we have to enter the incoming and outgoing mail servers manually, we will have to select the POP3 mode via the button at the top of the screen.
Also Read: How Google Intends To Keep The Android App Store Safe