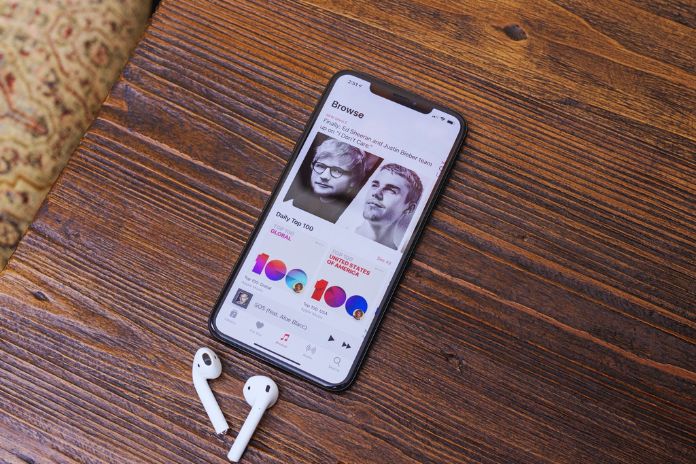Music on, world off—sometimes it just has to be your favorite Music right away. But the current catchy tune seems to have disappeared from the smartphone. The iCloud library and Apple Music are supposed to make listening to Music more accessible, but there are some pitfalls when setting them up.
How Do I Activate The iCloud Music Library?
Just a few clicks, and the big, wide world of the iCloud music library is available to you on your iPhone, iPad, computer, and, of course, iPod. It is crucial that you sign in with the same Apple ID on all devices and also use this for your Apple Music or iTunes Match membership. Only then can you access your Music on all devices. This is how you activate the media library on the different devices:
How Does The iCloud Music Library Work?
One for all—to put it simply, this is how the iCloud music library works. Your favorite Music and all other content in the media library are no longer stored locally on one of the devices, such as the iPhone, but are instead stored in the iCloud. And in iCloud, the collection is available to all devices. The requirements are that the iPhone, Mac, and Co. are connected to the virtual cloud and the Internet because an Internet connection is necessary to access the content. It would help if you also had an Apple Music or iTunes Match subscription.
On An iPhone, iPad, Or iPod Touch
- Slide the slider to the right to activate the iCloud Music Library.
- You will then be asked if you want to keep the Music that is already on your device. Select Keep Music if so. Otherwise, tap Delete & Replace.
On Mac
- Open the music program.
- Go to Music in the menu bar at the top and select Settings from the drop-down menu.
- In the field that now opens, click on General and mark Library.
- Confirm your entries by clicking on the OK button at the bottom right.
On The PC
- Open iTunes.
- Go to iTunes > Edit > Preferences.
- A new window will then open. Go to General here.
- Click to tick the box next to the iCloud music library or synchronize media library.
- Click OK at the bottom right to confirm the settings.
How Do I Use The iCloud Music Library Offline?
To play a song even when you’re not connected to the Internet, you can download it. To do this, click Load next to the title. If a song has already been saved to your computer, there will be an icon with a cloud and a downward-pointing arrow next to the title. Click on it to load it. Now, you can play the song at any time.
Add Your Songs To The Database
If you want to expand your iCloud music library, you can easily do so in Music on a Mac or PC. You can add your songs as well as songs that you have purchased from the iTunes Store. There are only the following restrictions:
- The title must be more minor than 200 MB or shorter than two hours.
- AAC or MP3 songs must have a minimum bitrate of 96 kbps (kilobits per second).
- Music in DRM format requires the appropriate authorization.
You can store a total of 100,000 titles in the media library. Songs purchased from the iTunes Store are not counted.
Solution: The Content Is Not Displayed
If your favorite song or workout playlist suddenly disappears, there can be various reasons. Typically, it’s because iCloud Music Library isn’t turned on or you’re signed in with the wrong Apple ID. How to fix this error:
- First, check which Apple ID you are logged in with. It is essential that you are logged in with the same ID that you used to purchase the desired content and that you are registered with Apple Music or the iTunes Store.
- If you are logged in with the correct Apple ID everywhere, update your Library by clicking File (Mac) or File (PC) > Library Update—iCloud Sync Library in the Music or iTunes menu bar on your computer.
If you are looking for a specific song that was stored in your music library before using iCloud, it may have now been removed from your device. After you turn on iCloud Music Library, you’ll be asked if you want to delete all the songs already on your iPhone, iPod touch, or iPad. If you clicked Delete & Replace when setting up the Library, everything was removed and replaced with the titles from iCloud. However, the song may be available in the new media library anyway. Then you can listen to it as usual. In this case, the cover or the assignment to a playlist may have changed.
How Might I Switch Off The iCloud Music Library?
To deactivate the iCloud music library, just a few clicks are enough. Turning off the Library does not affect your use of the iTunes Store or Apple Music.
On An iPhone, iPad, Or iPod Touch
- On your device, open Settings > Music.
- In the window that opens, deactivate the slider next to iCloud Music Library or Sync Library.
On Mac
- Open the music program.
- Go to Music in the menu bar at the top and select Settings.
- In the field that opens, click on General and uncheck the box in front of iCloud Music Library or Sync. Library
- Confirm your entries by clicking on the OK button at the bottom right.
On The PC
- Open iTunes.
- You can access the settings via the menu bar at the top of the window: iTunes > Edit > Preferences.
- A new window will then open. Go to General here.
- Uncheck the box in front of the iCloud Music Library or Sync Library.
- Click OK at the bottom right to confirm the settings.
Enable The iCloud Music Library For More Music Anywhere
The first beat of your favorite song gives you goosebumps. With the right rhythm in your ear, jogging runs as if by itself. And housework is also easier. The iCloud music library helps you always have the right Music with you. Together with an Apple Music or iTunes Match subscription, you can access an almost endless amount of Music and also add your songs. And if your jogging route takes you through a forest with a poor internet connection, you’ll have your motivational Music ready even in offline mode thanks to a prior download.
Also Read: Take Advantage Of WhatsApp Business On Your E-Commerce